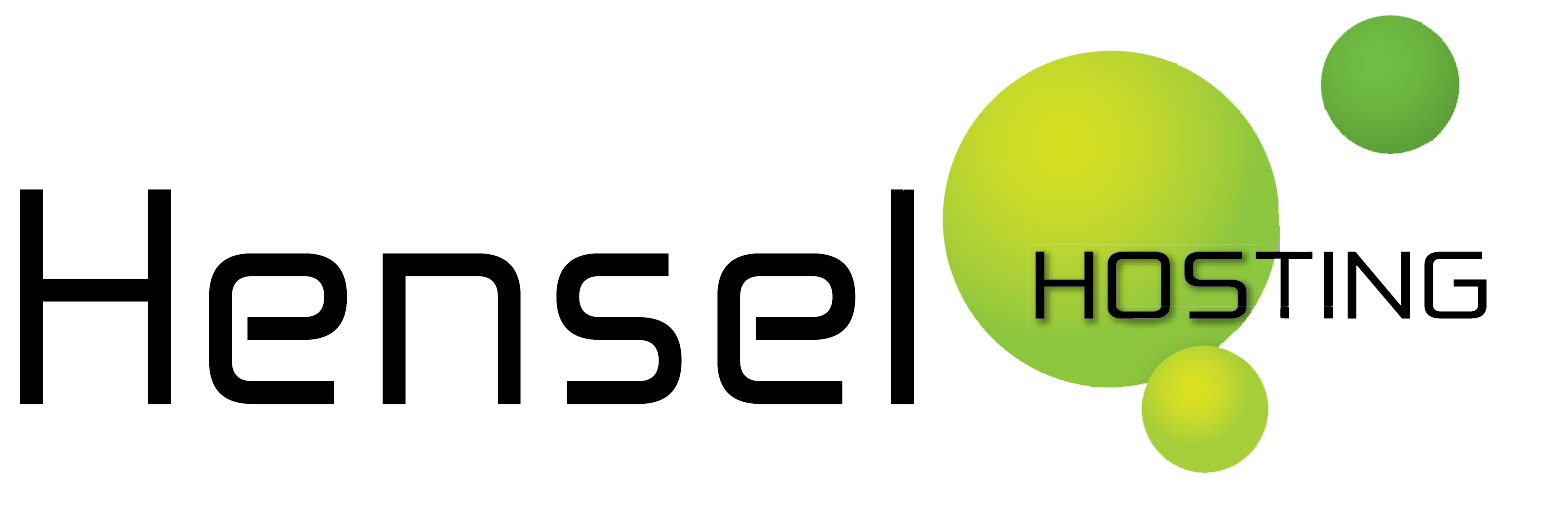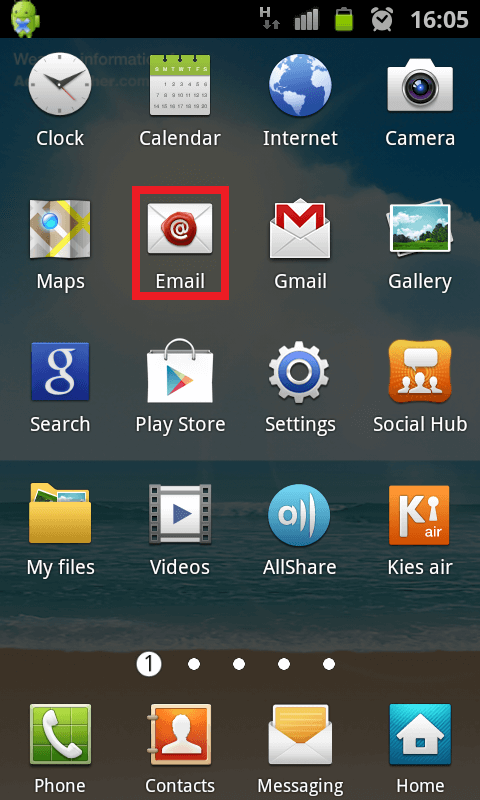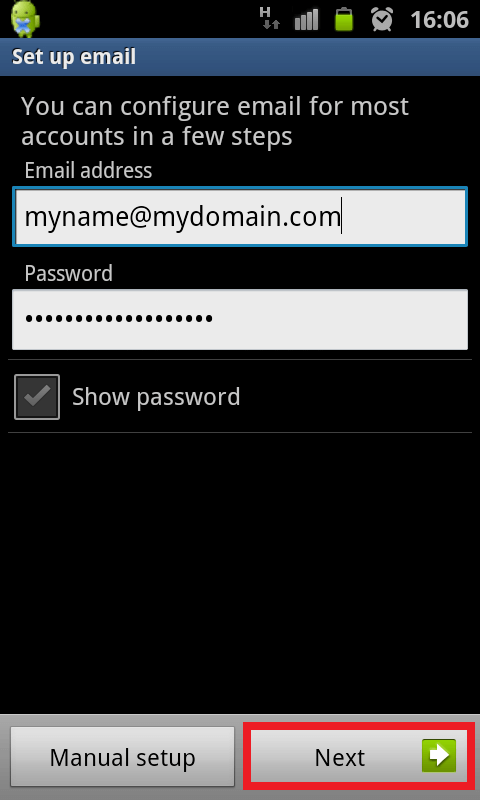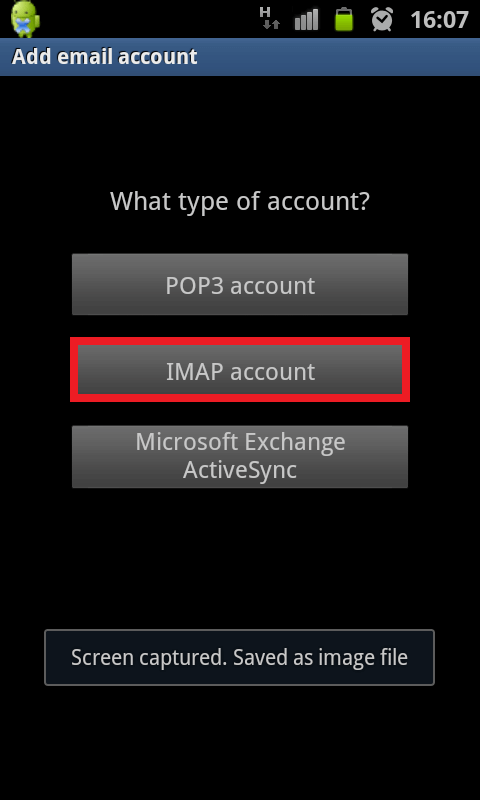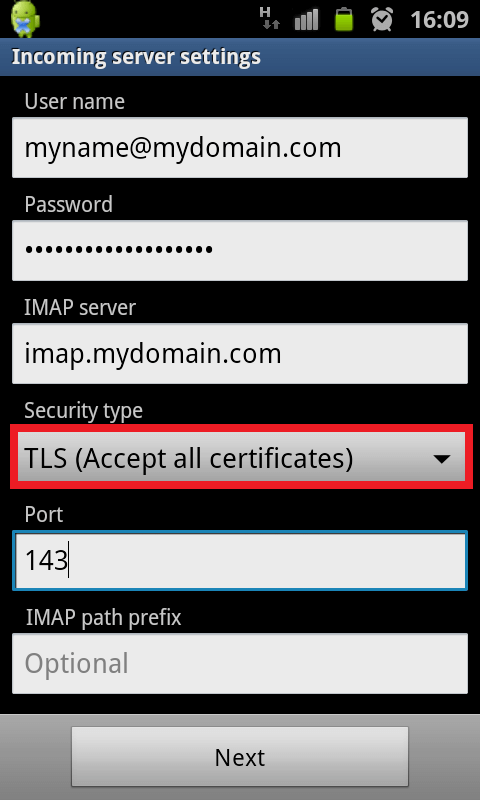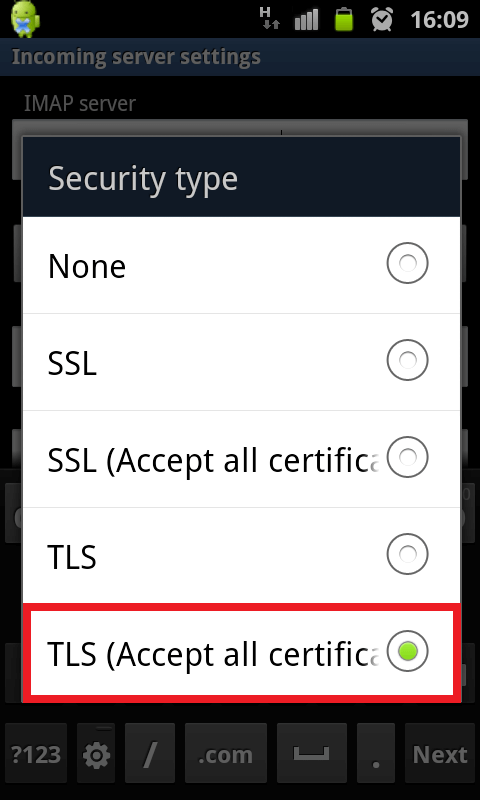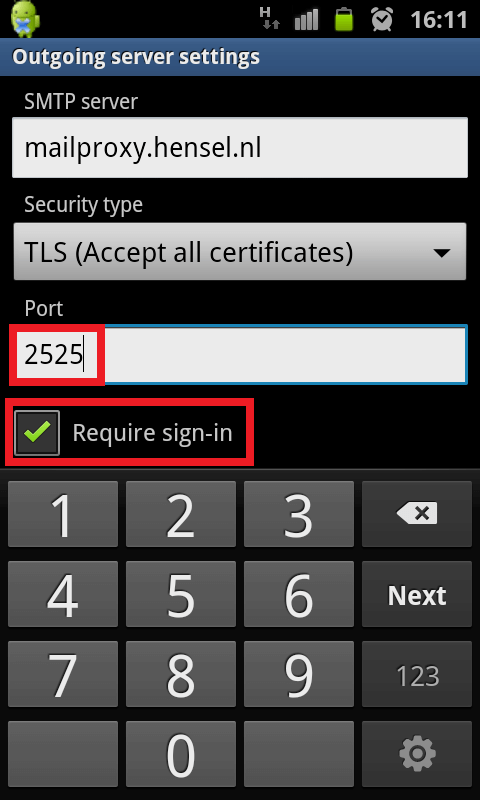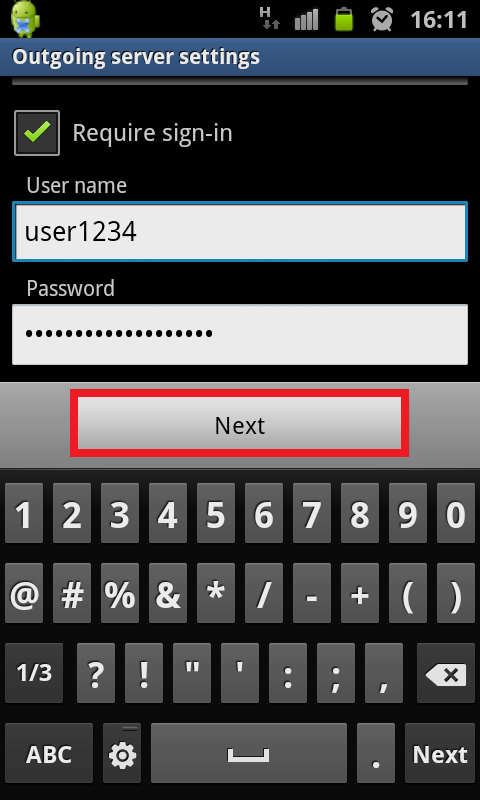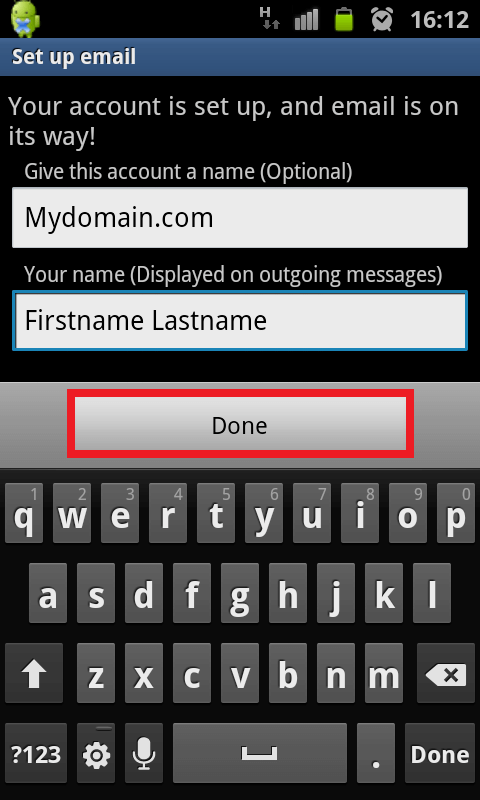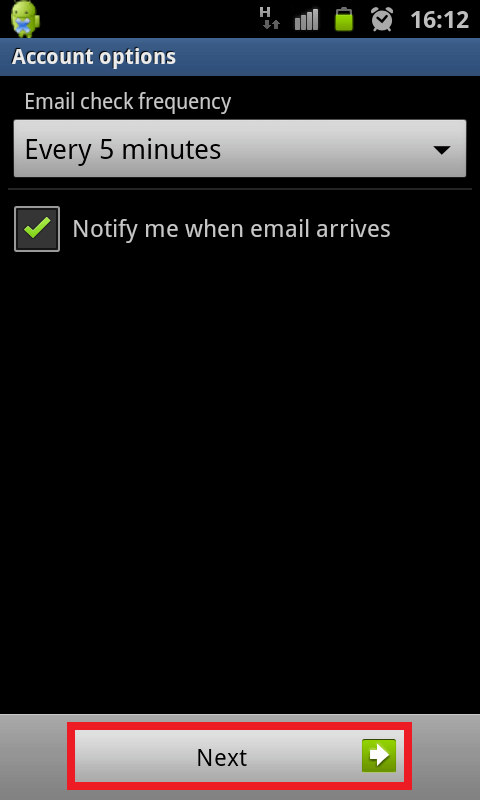[notification style=”warning” font_size=”12px” closeable=”true”] LET OP: Per juni 2015 is dit artikel niet meer up-to-date, vanwege betere beveiliging op e-mailverbindingen en inbegrepen SMTP service. De juiste instellingen voor je e-mailadres vindt je na het aanmaken of wijzigen hiervan in het Customer Care Center. We werken er aan dit artikel z.s.m. up-to-date te maken. [/notification]
Dit is een handleiding voor Android telefoons (zoals de Samsung Galaxy, Nexus, HTC). Voor een iPhone handleiding, klik hier.
Na het aanmaken van een e-mailadres in het Customer Care Center, kan je vervolgens met die gegevens je (Android) telefoon instellen om daarop e-mails te kunnen ontvangen.
Wat heb je nodig?
1. SMTP gegevens van je telefoon maatschappij*
2. E-mail gegevens die je hebt ingesteld in het Customer Care Center**
3. Je Android telefoon
* Mocht je deze dienst via ons willen aanschaffen, neem dan graag contact op en vraag om de dienst “Authenticated SMTP”.
** Inloggen kan via “Log in” bovenaan de pagina.
Voor het instellen van e-mail op je telefoon kan je de volgende stappen volgen:
Stap 1:
Klik op Applications vanaf de homepage van je telefoon, en kies dan voor e-mail.
Stap 2:
Vul je gehele e-mailadres in, en het wachtwoord dat je hebt opgegeven bij het aanmaken van de mailbox.
Stap 3:
Kies voor IMAP of POP (als je het verschil niet weet, kies voor IMAP, zie onderaan de pagina* voor verdere uitleg).
Stap 4:
Vul alle gegevens in (je gebruikersnaam is het gehele e-mailadres). Vul in plaats van mydomain.com je eigen domeinnaam in.
Stap 5 (Optioneel)
Security type kun je op None laten staan, maar voor extra veiligheid kun je ook TLS (Accept all certificates) kiezen.
Stap 6:
Klik vervolgens op Next.
Stap 7:
Keuze 1: Hier kan je de gegevens invullen van je telefoon maatschappij. Bijvoorbeeld smtp.mijn_provider.nl – raadpleeg hiervoor onze SMTP server lijst. In bijna alle gevallen hoef je dan enkel het veld SMTP Server in te vullen, de rest kan leeg blijven. Druk vervolgens op Volgende. Je telefoon controleert dan de instellingen. Je kunt dan een naam aan de account geven, en je eigen naam opgeven (zie ook stap 9 en 10 onderaan deze pagina).
Keuze 2: Als je onze Authenticated SMTP dienst gebruikt kun je onderstaande stappen volgen om dit in te stellen. Je gebruikersnaam en wachtwoord heb je per e-mail van ons ontvangen bij het aanvragen van de dienst.
[divider style=”hr-dotted”]
[highlight color=”red” style=”style-1″]Let op, de volgende 2 stappen alleen zo invullen als je van onze Authenticated SMTP dienst gebruik maakt.[/highlight]
Je gebruikersnaam is gelijk aan die voor alle diensten bij ons (4 letters, gevolgd door 4 cijfers). Je wachtwoord is per e-mail toegestuurd.
[divider style=”hr-dotted”]
Stap 9:
Je kunt nu een naam geven aan de e-mailbox, en je eigen naam invullen (deze krijgen ontvangers van jouw e-mail te zien als afzender adres).
Stap 10:
Kies hier hoe vaak de telefoon je e-mail op moet halen.
*Met IMAP laat je de e-mails op de server staan en kijk je dus feitelijk naar de inhoud van je mailbox op de server. Als je de mail verwijdert via het e-mailprogramma, wordt deze ook van de server verwijderd. Het kan wat langzamer gaan, omdat je continu via internet werkt. Zonder internetverbinding kan je je email dan ook niet lezen.
Met POP3 wordt de e-mail altijd gedownload naar het betreffende apparaat (in dit geval je Android telefoon). Voordeel is dat het sneller werkt zodra het gedownload is. Nadeel is dat de email op het apparaat staat. Je kan dus niet makkelijk wisselen van computer naar Android telefoon. Ik zou POP alleen aanraden als je dit emailadres alleen maar op je Android telefoon checkt en nergens anders.